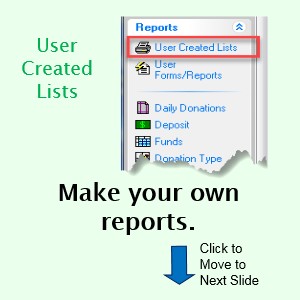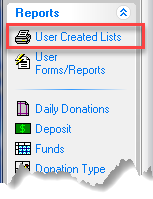
Make your own reports.
User Created Lists
Click to Move to Next Slide
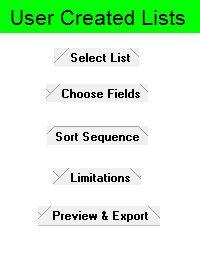

Step through the tabs to make your list:
- Select List (or start new list)
- Choose Fields
- Sort Sequence
- Limitations
- Preview & Export

1. Click Create a New List
2. Give List a Name
3. Click a Type of List
3 most commonly used List Types
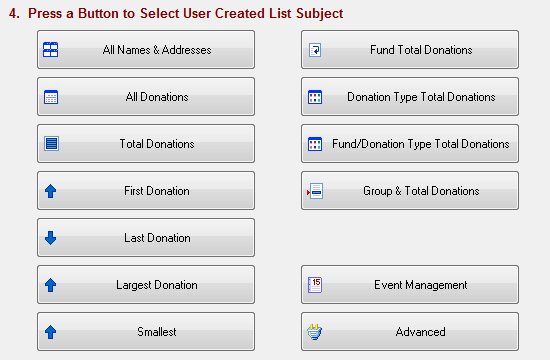

Lists based on All Names & Addresses start from donor info and then pull other data sources that may be requested.
Examples:
- all donors with email addresses
- all donors in a City or Region
- top donors based on lifetime giving
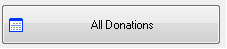
Lists based on All Donations start from the donation and list each donation requested then pull other data sources in the list.
One line for each donation.
Examples:
- all donations this year >= $250
- all In-Kind donations
- all donations given for the Annual Appeal
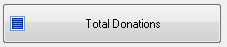
Lists based on Total Donations summarize a Total Amount by donor for the period selected.
One line per donor with total giving.
Examples:
- donors with total >= $250 for this year
- each donor total giving for 6 months
- donor total giving to Appeal
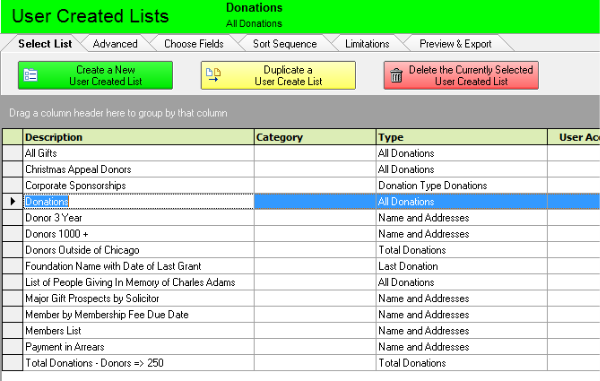
Lists are automatically saved as you create them.
You can return later to rerun or to change a list or duplicate and modify existing lists.
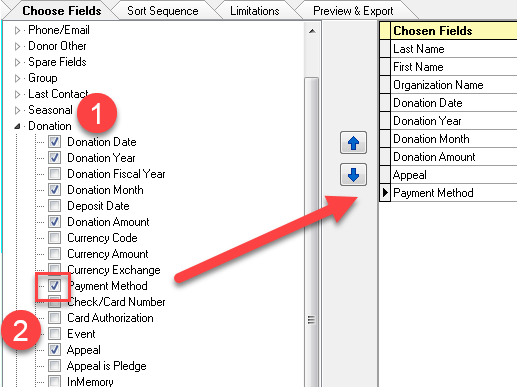
Choose the fields you want in your List.
1. Click on a Section to see available fields.
2. Check box to include field in list.
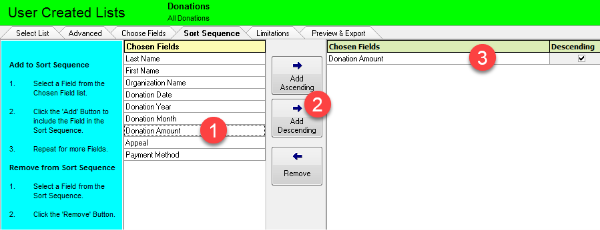
Example: Donation Amount - Descending
Sort Sequence
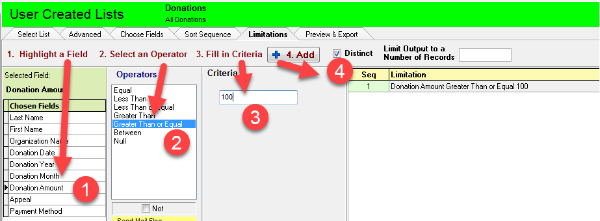
Restricting or selecting the data
to show in your list.
- Highlight the field to filter
- Select Operator
- Fill in Criteria
- Click Add
Example: Donation Amount >= 100
Limitations
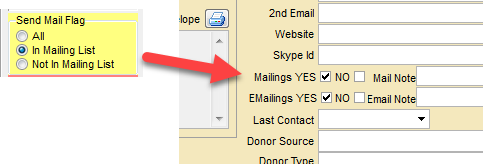
Limitations
Send Mail Flag
For each list you make be sure to set the Send Mail Flag limitation to your desired selection. By default it is set to only include donors with Mailings YES.
For statistical or account reports you will want to set ALL Send Mail Flag.
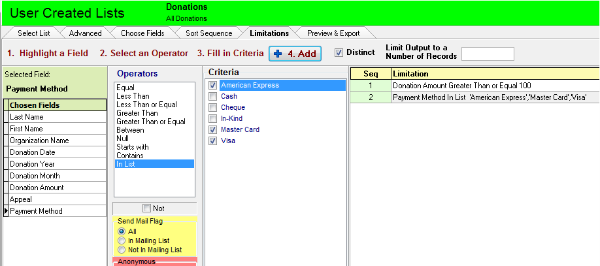
Limitations
Use the In List operator for selecting fields that contain lists.
- Highlight the field to filter
- Select Operator - In List
- List will appear - Check Boxes
- Click Add
Example: Payment Method - In List
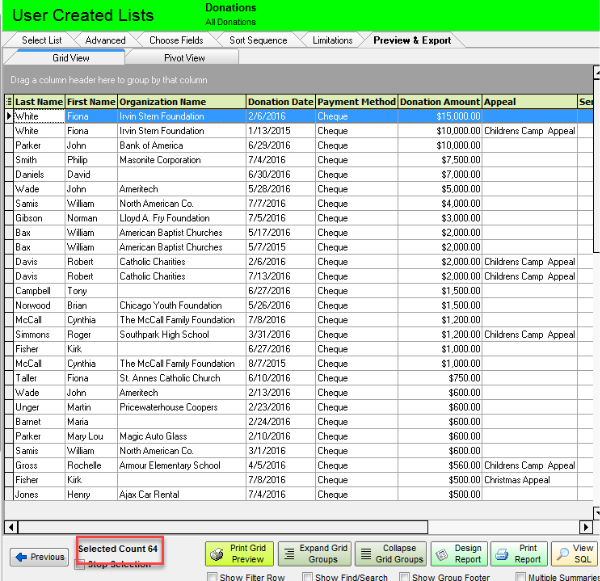
Preview & Export
List is generated. Selected count is shown.
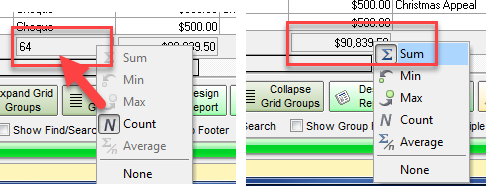


Preview & Export
Totals - move cursor to bottom of grid, hover in the column you want a total and right click mouse button and choose Sum..
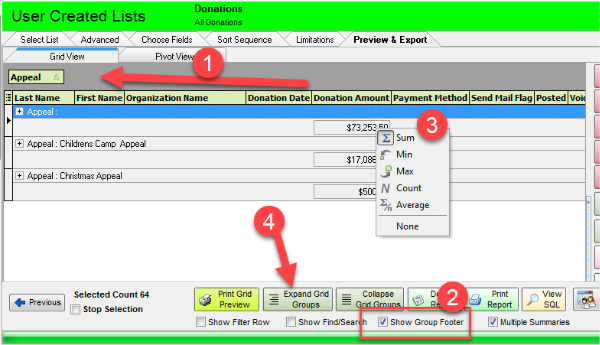
Preview & Export
Sub Totals
- Drag a column you want to group donations by to the top of the grid.
- Check Show Group Footer box
- In Footer make a Total of column (Sum)
- Click Expand Groups
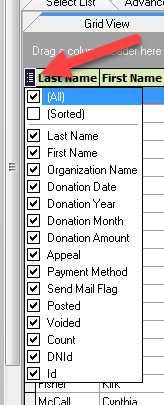
Preview & Export
Click button in top left corner of grid and deselect unwanted fields.
Hide Unwanted Columns
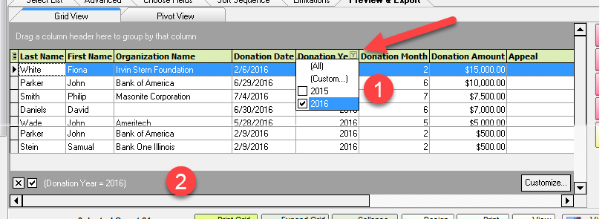
Preview & Export
Filter Data
Hover mouse over column heading and then click filter icon in top right corner of heading. Select from drop down value list.
Filter summary shows at bottom and can be customized.
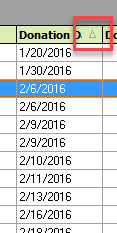
Preview & Export
Sorting
- Click on a column heading to sort ascending. Click again to sort descending.
- To sort on more than one column (Last, First Name) hold Shift Key when clicking column heading.
- Hold Ctrl and Click heading to remove sort.

Preview & Export
After adding totals, groups and sub totals, filtering sorting hiding columns you can
print or export your list to a spreadsheet.